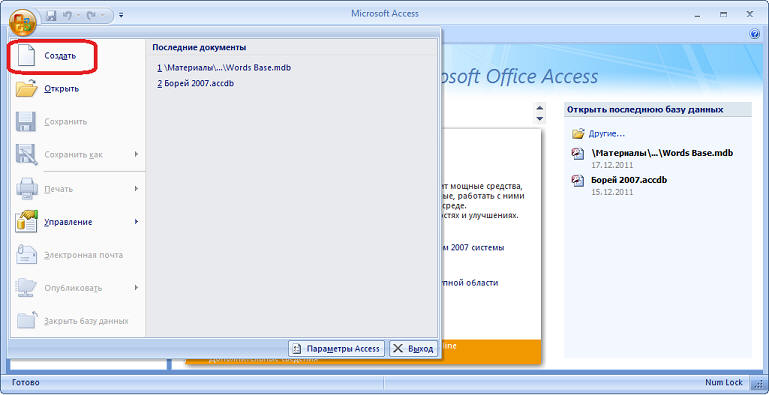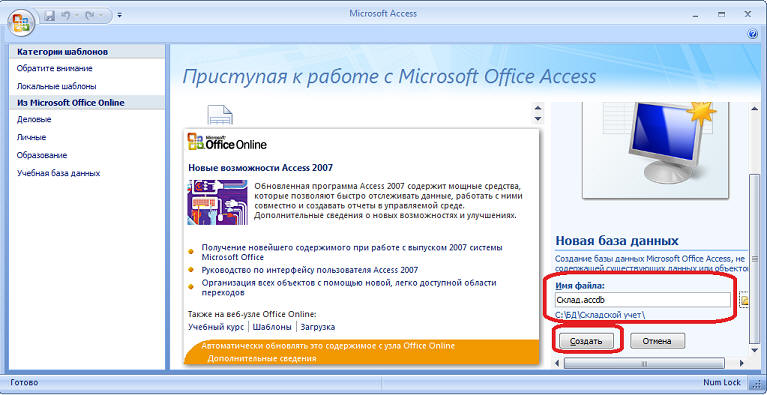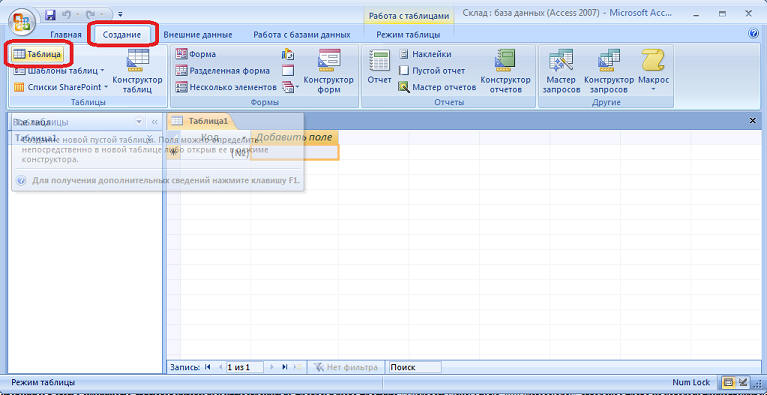Работа с базами данных на C#. Урок 5. Создание таблицы в Access.
Это последний урок из серии "Работа с базами данных на C#", публикуемый в бесплатном разделе. Начиная со следующего, публикация уроков будет продолжена в платном разделе. В бесплатном же разделе, возможно, иногда будут публиковать некоторые статьи, посвященные базам данных.
На прошлом уроке мы разработали структуру базы данных программы складского учета. Сегодня мы попробуем создать эту базу данных в Microsoft Access. И так, заходим в Microsoft Access, выбираем опцию "Создать":
Далее, выбираем путь к базе данных и жмем "Создать":
После этого мы перейдем к созданию таблиц. Новую таблицу создаем на закладке "Создание":
Что бы переименовать таблицу, надо войти в режим конструктора, щелкнув правой кнопкой мышки на закладке таблицы:
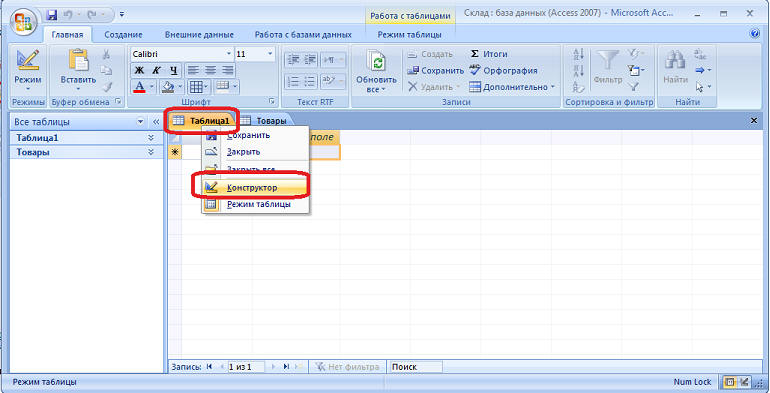
У нас высветиться окно редактирования имени таблицы:
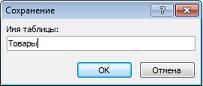
В режиме конструктора редактируем список полей:
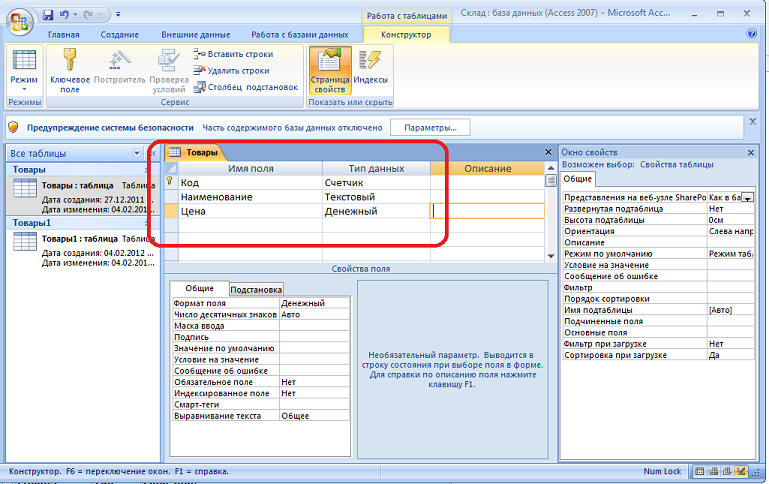
Таблицу так же можно переименовать, щелкнув по ней правой кнопочкой мыши:
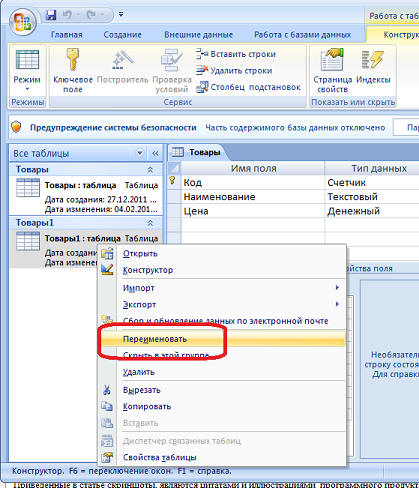
Если таблица открытая, то программа не даст переименовать ее, таблицу надо сначала закрыть:
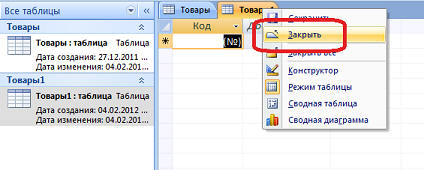
Для началам мы просто создадим еще таблицу накладных и менеджеров, что бы посмотреть, как можно в Access сформировать SQL-запрос и убедимся в том, что наши свзяи работают. И так, создаем таблицу накладных:
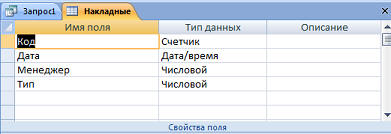
и таблицу менеджеров:
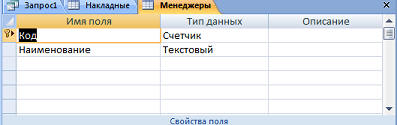
Теперь создаем SQL-запрос, можно через конструктор запросов:
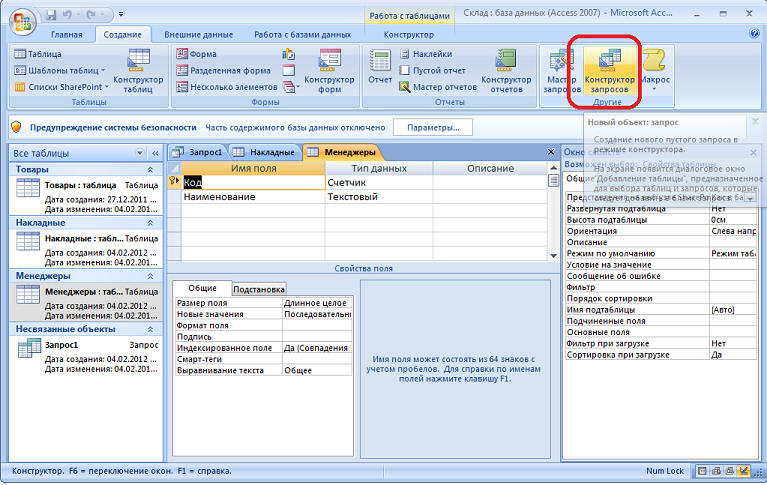
Выбираем таблицы, которые будут участвовать в запросе:

В данном случае это "Менеджеры" и "Накладные". Между ними установим связи, таблицу накладных сделаем слева, а свяжем поля "Менеджер" и "Код". Для этого захватим мышкой поле "Менеджер" и перетащим на поле "Код", что бы между ними образовалась связь:
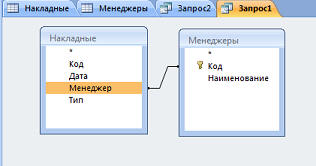
Так же нам надо настроить поля запроса:
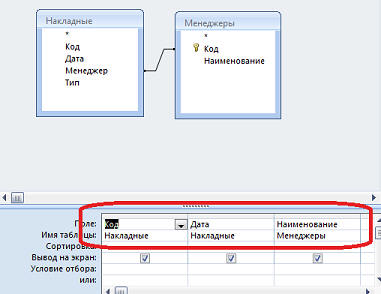
Что бы посмотреть сам SQL-запрос, перейдем в режим запроса, щелкаем по закладке запроса правой кнопкой мыши:
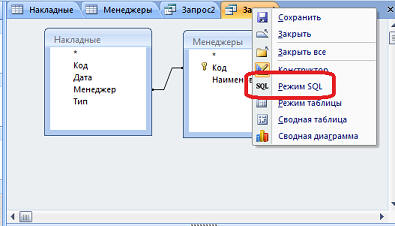
и видим текст SQL запроса:
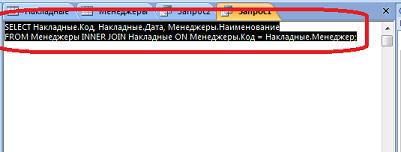
Заменяем в запросе слово INNER на LEFT (внутреннее соединение заменим на левое):

В режиме таблицы:
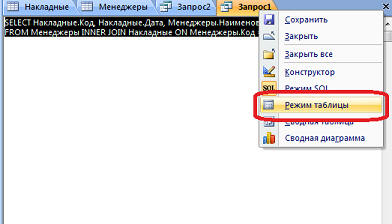
мы увидим результат запроса:
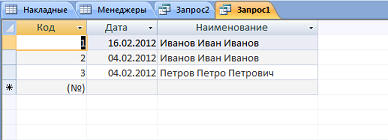
как видим, SQL-запрос работает, в таблицу подставляется соответствующая фамилия менеджера:
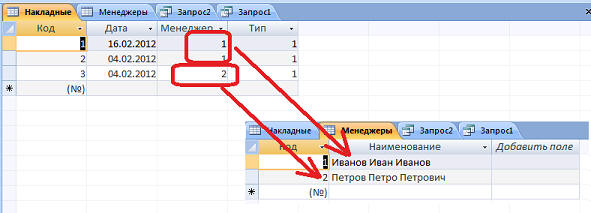
И так, мы изучали, как в Access создавать таблицы базы данных и как устанавливать связи между таблицам. Далее будет изучать язык SQL и как работать с такими таблицами средствами языка C#.
Приведенные в статье скриншоты, являются цитатами и иллюстрациями программного продукта "Microsoft Access", авторское право на который принадлежит корпорации Microsoft..