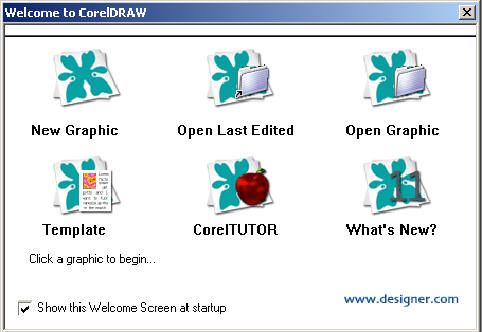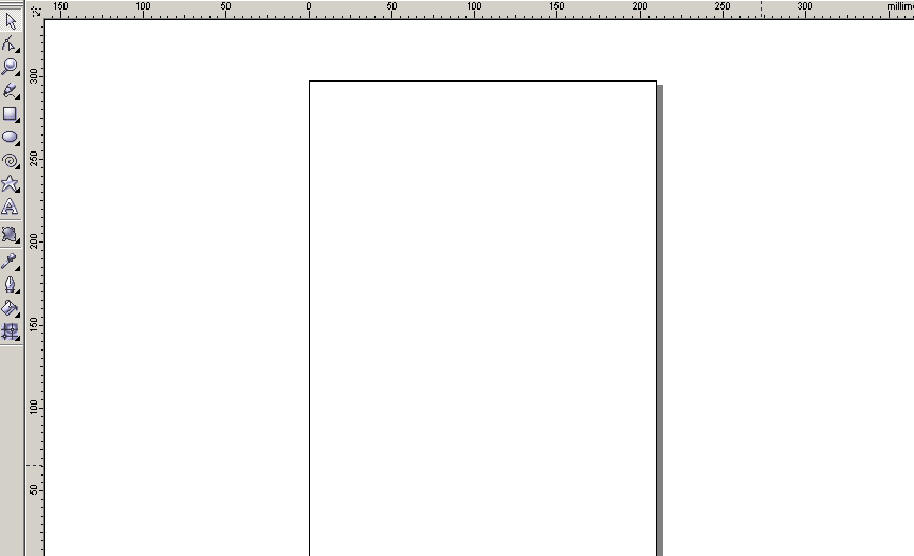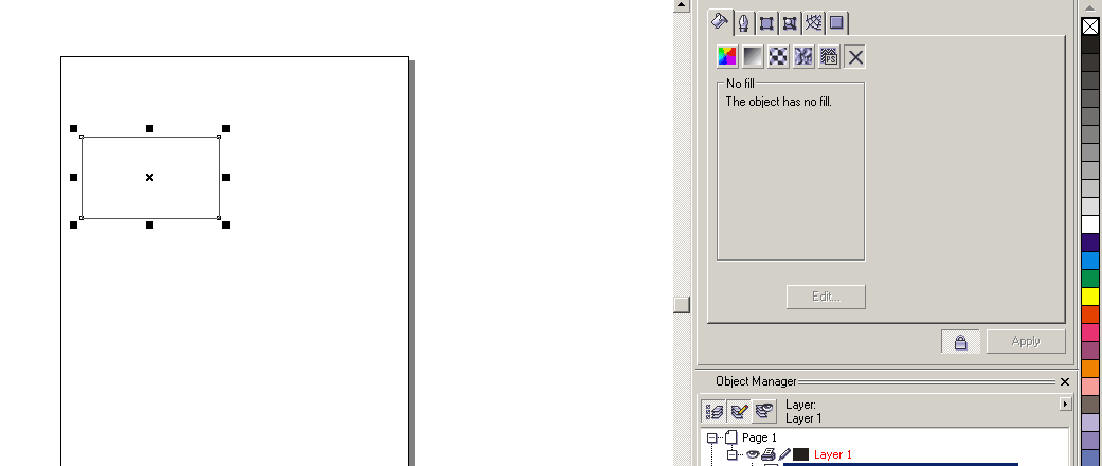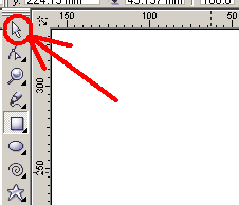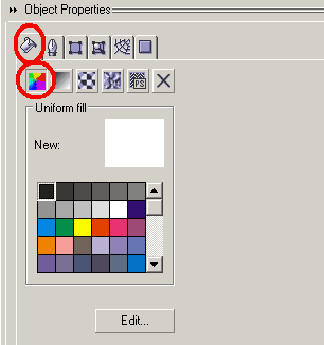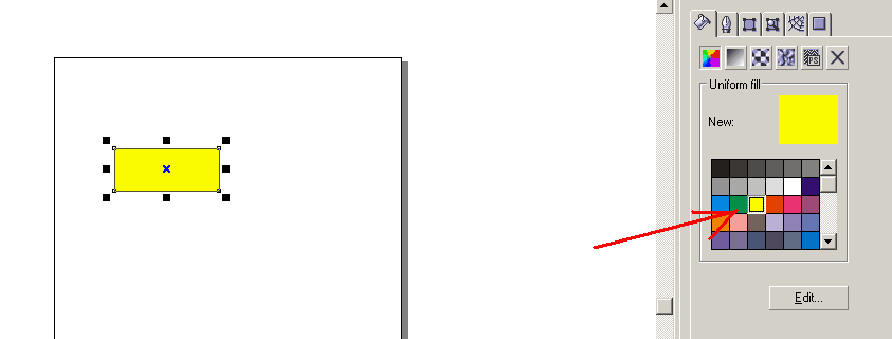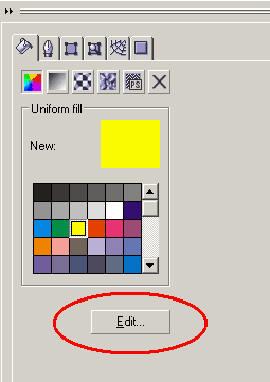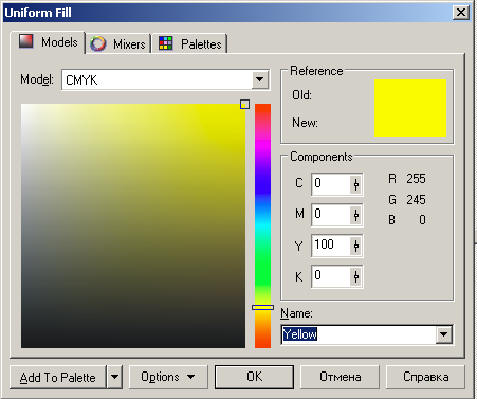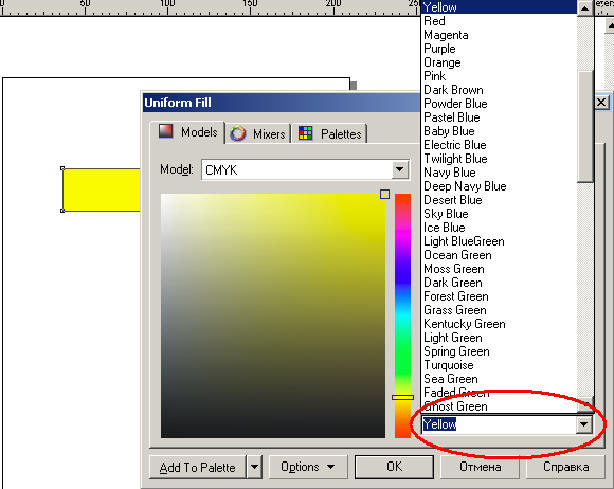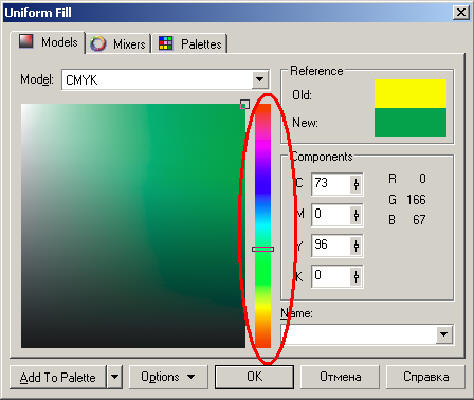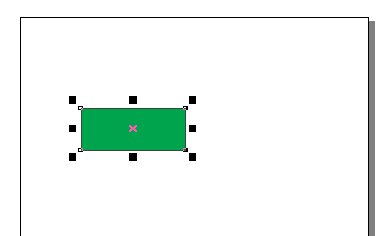Рисуем и раскрашиваем прямоугольник (corel draw, цвет, фигура)
Запустив Corel Draw 11, мы увидим вот такое окно:
Для того, что бы начать работу с "нуля", кликнем на кнопочку "New Graphic" (Новая графика). Если у нас уже есть сохраненные работы, то можно воспользоваться кнопочкой "Open Last Edited" (Открыть последнее, что редактировали) или "Open Graphic" (Открыть графику). Кнопка "Template" откроет список шаблонов (что это такое мы изучим позднее), "Corel TUTOR" - это руководство по Corel Draw, правда, на английском языке. Ну, и последняя кнопка "What's New?" (Что нового?) - тут и так все понятно, комментарии излишни.
Мы с вами начнем работу с нажатия кнопки "New Graphic". У нас откроется чистый лист, на котором мы будем рисовать:
Обратите внимание на панель слева - это
инструменты для рисования. И мы начнем урок с инструмента, который называется "Rectangle
tool" (Прямоугольник). Вот как
выглядит его иконка: ![]() .
.
И так, жмем на эту иконку и перемещаем курсор на поле для рисования (чистый лист). Уже на листе нажимаем на кнопку мыши и, удерживая ее, ведем к точке, где у нас будет находиться противоположный угол прямоугольника. Пока держим нажатой правую кнопку мыши, прямоугольник у нас послушно меняет размер и конфигурацию, согласно нашим движениям. Отпускаем кнопку - фигура зафиксировалась:
А теперь давайте закрасим его. Справа у нас находиться палитра цветов. Щелкнем на какой либо цвет, и прямоугольник у нас сразу окраситься. Обратите внимание, что для того, что бы новый цвет применился, фигура должна быть выделенной, то есть, окруженная черными квадратиками, как вы видите на картинке:
Если фигура не выделена, то просто щелкните на нее мышкой. При этом стоит помнить о том, что если вы только что рисовали какую то фигуру, то сперва следует отменить режим рисования, кликнув на инструмент "Pick tool".
Цвет закрашенной фигуры можно изменить. Для этого просто выделим ее щелкнем мышкой на другом цвете в палитре. Если тяжело искать цвет в палитре, воспользуйтесь прикрепленным окном "Object Properties", щелкнув на кнопку "Uniform fill" на закладке "Fill":
Если у вас нет на экране окна "Object Properties", то зайдите в меню "Window" -> "Dockers" и щелкните на пункте "Properties":
Как вы уже поняли, для того, что бы поменять цвет фигуры, нужно прост ткнуть мышкой в нужный цвет:
Если нажать на кнопочку Edit:
При этом откроется диалог:
Цвет можно выбрать по имени:
Можно регулировать цвет при помощи бегунка:
Для его применения достаточно просто нажать ОК:
На этом я закончу урок. В следующем уроке о диалоге редактировании цвета будет рассказано подробнее.
Скриншоты, приведенные в данной статье, являются цитатами и иллюстрациями программного продукта "Corel Draw", авторское право на который принадлежит корпорации Corel Corporation..