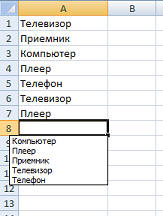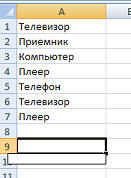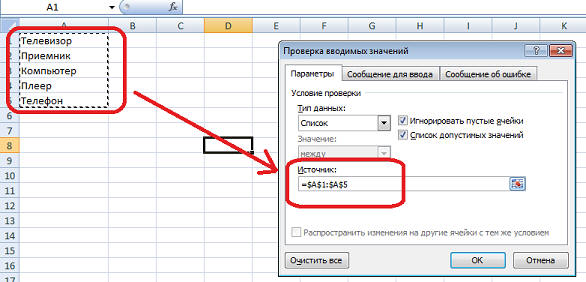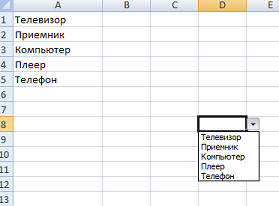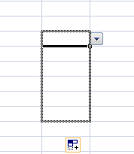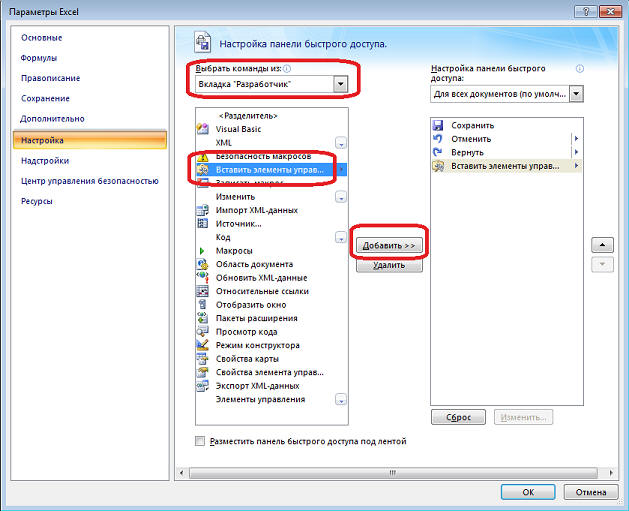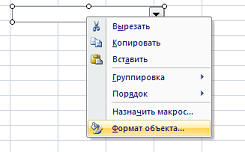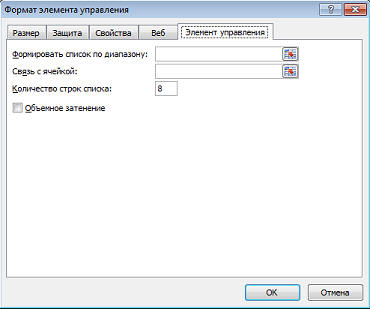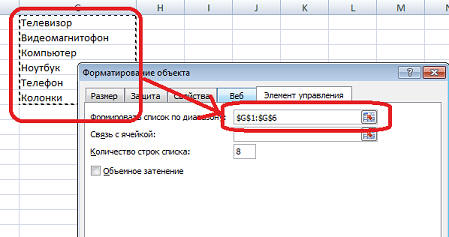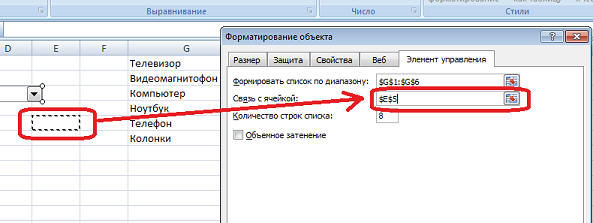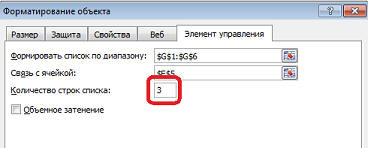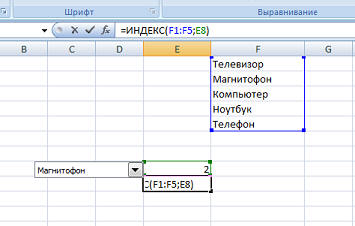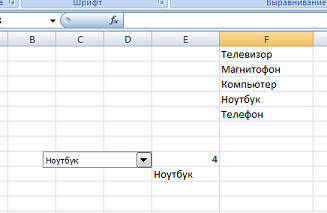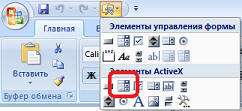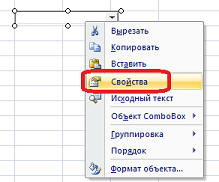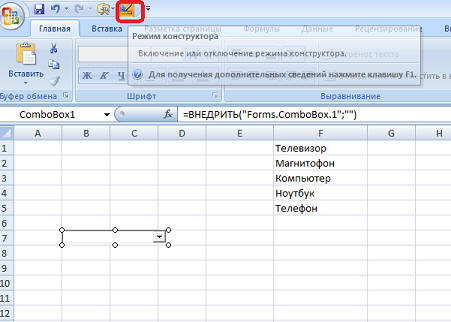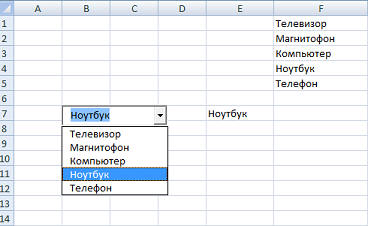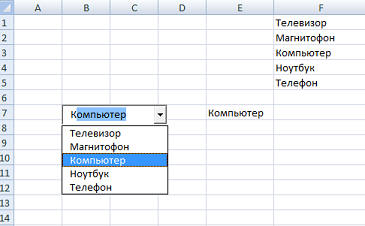Секреты Excel. Урок 1. Выпадающий список.
Иногда бывают ситуации, когда необходимо заполнять ячейки таблицы значениями из строго ограниченного списка. Самый примитивный список организовать выбор из такого списка это нажать ALT+<Курсор вниз> в ячейке, которая находиться сразу за списком:
Правда, у этого метода есть существенный недостаток: если мы попытаемся нажать эту комбинацию клавиш в другой ячейке, то ничего не выйдет.
Но, тем не менее, эти фишка может быть полезной, когда вам надо ввести множество однотипных надписей (слов).
Теперь рассмотрим другой способ организации списка выбора. Через механизм "Проверка данных". И так, на закладке "Данные" выбираем опцию "проверка данных":
В открывшемся окне тип данных выберем "Список":
Далее, выбираем источник:
Далее жмем ОК и в выделенной ячейке у нас появится список выбора:
При желании список выбора можно скопировать и в другие ячейки:
В Excel так же можно вставлять различные элементы управления, среди которых список выбора. И так, для начала поместим на панель быстро доступа иконку "Вставить элемент управления". Для этого в настройках панели быстрого запуска выберем опцию "Другие команды":
И добавим туда команду "Вставить элемент управления" со вкладки "Разработчик":
Теперь вставляем список выбора, для начала поэкспериментируем с обычным списком:
Вставив элемент управления, щелкаем на него правой кнопкой мыши и вызываем опцию "Формат объекта":
В открывшемся окне переходим на закладку "Элемент управления"
В поле формировать список по диапазону выберем диапазон, где ранее введены элементы списка:
Выберите связь с ячейкой:
Так же можно выбрать количество строк списка, одновременно отображаемых на экране при выборе:
Жмем "ОК" и список выбора готов. На экране отображается только три строки, что бы увидеть остальные, можно воспользоваться скроллером, а номер выбранного элемента отображается в связанной ячейке:
Не очень, мягко говоря, удобно, что отображается номер элемента, а не сам элемент. Но эта проблема решаема. Можно воспользоваться функцией Индекс:
Первый аргумент функции - массив данных (наш список), второй - индекс элемента в этом массиве). Теперь у нас отображается текст элемента:
Еще есть поле со списком ActiveX:
Это более мощный список выбора. Давайте разместим его на странице Excel и откроем окно свойств (через контекстное меню по нажатию правой кнопки мыши):
У нас откроется вот окно выбора свойств, как видим, свойств у него целая куча. Нам потребуется заполнить ListFillRange (диапазон списка) и LinkedCell (связанная ячейка):
Теперь нам понадобиться кнопка "Режим конструктора", добавим ее в панель быстро доступа из вкладки "Разработчик" и нажмем, что бы выйти из режима конструктора:
Все, теперь мы можем пользоваться списком выбора ActiveX:
Одна из его "фишек" - так называемый мягкий поиск:
тоесть, можно набирать текст по буквам, и он автоматом позиционируется на нужный элемент.
Скриншоты, опубликованные в данной статье, являются цитатами и иллюстрациями программного продукта "Microsoft Excel", авторское право на который принадлежит Microsoft