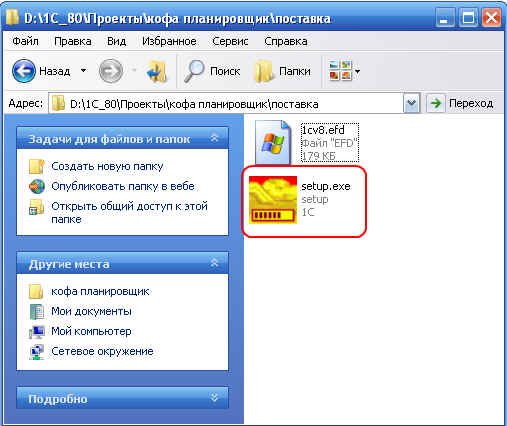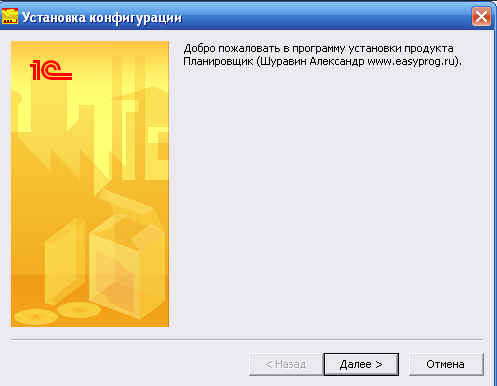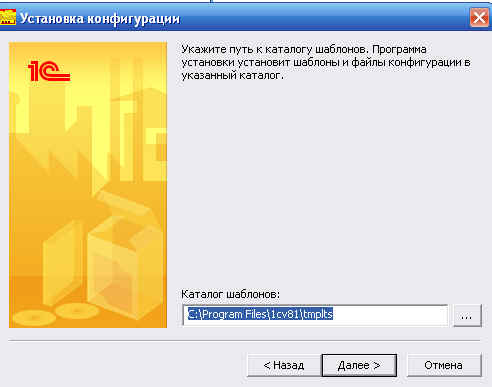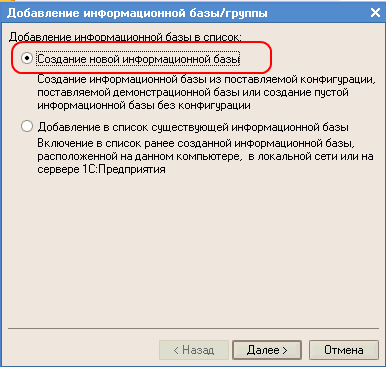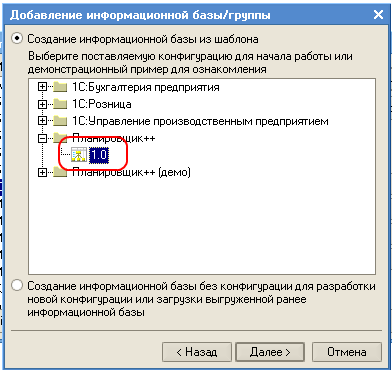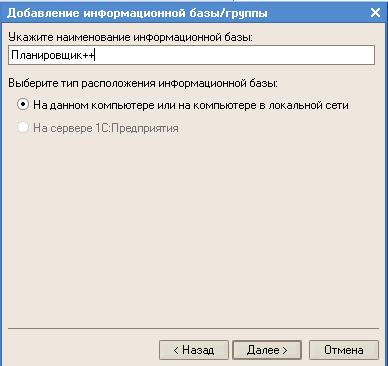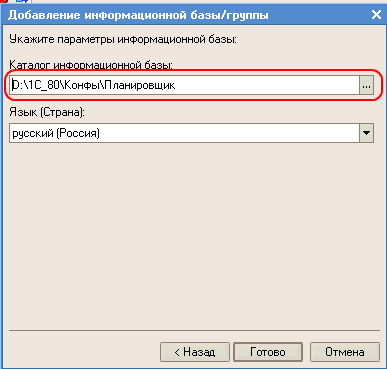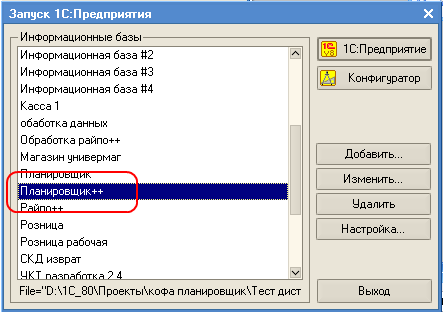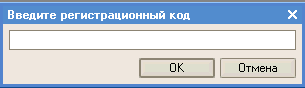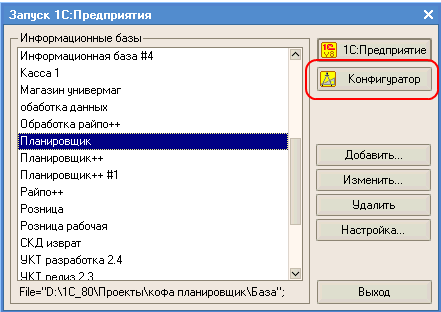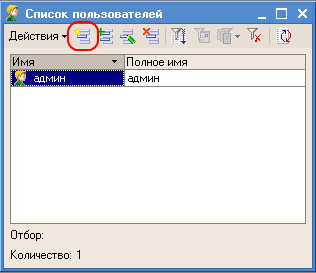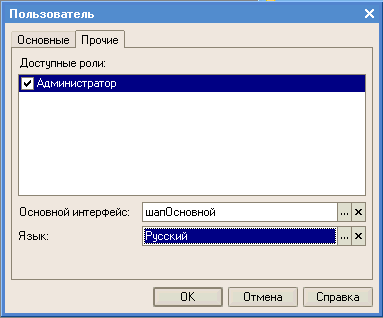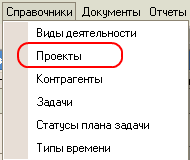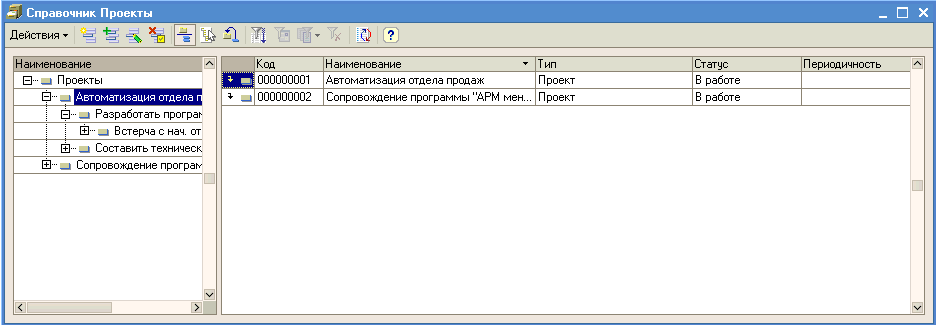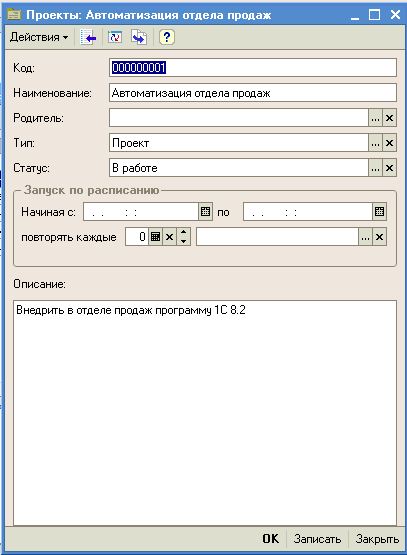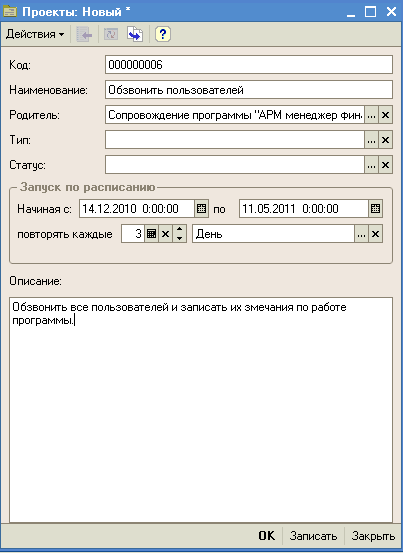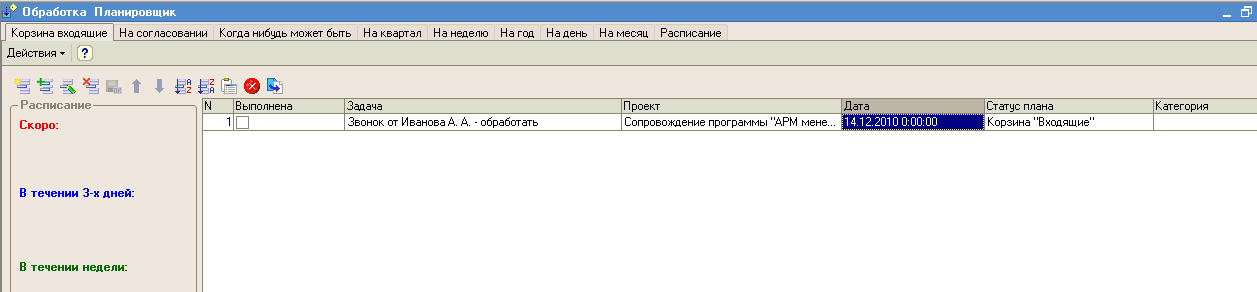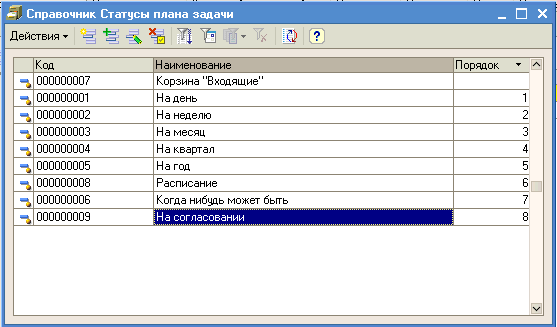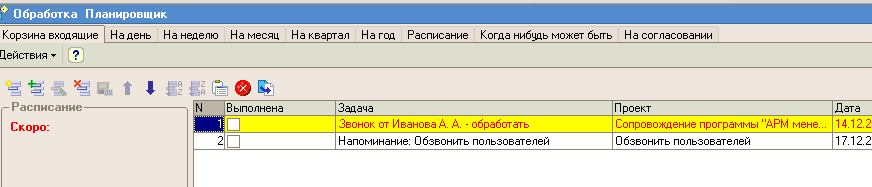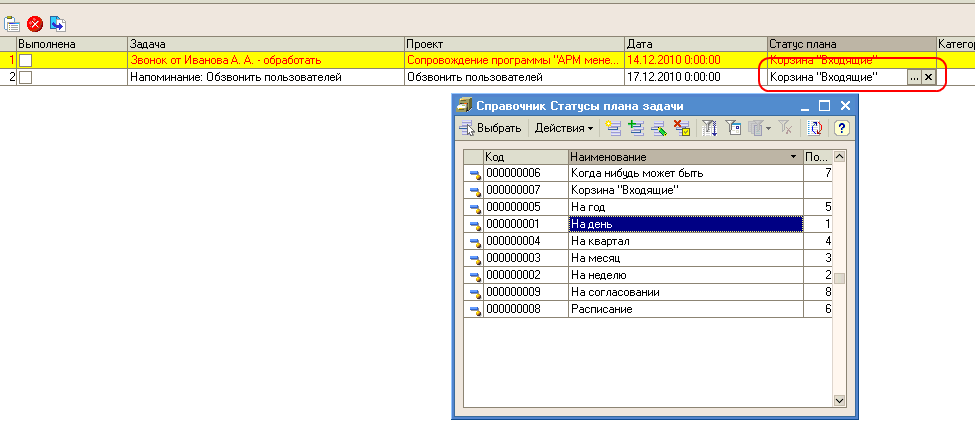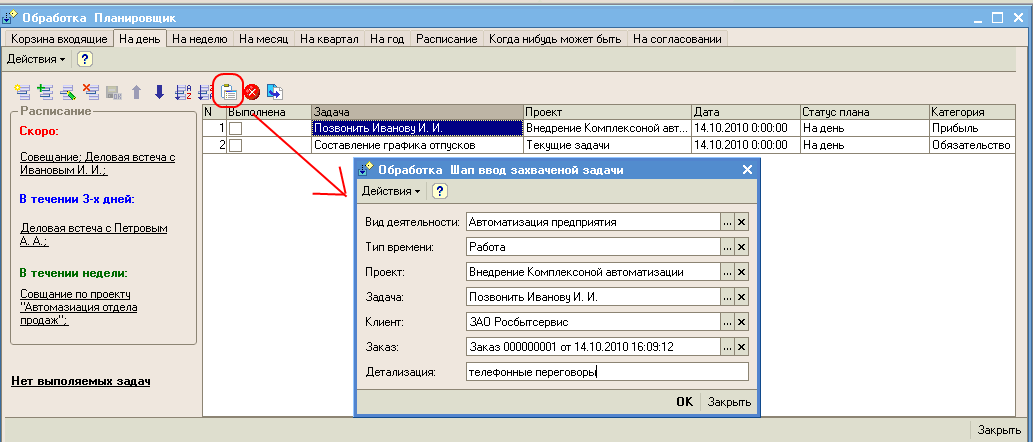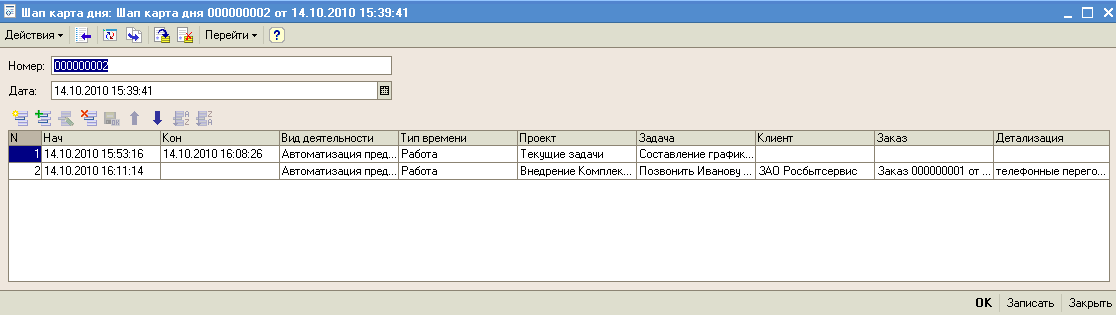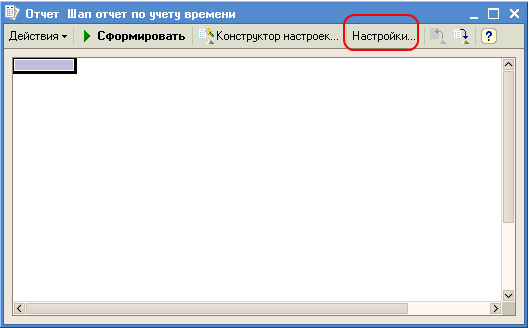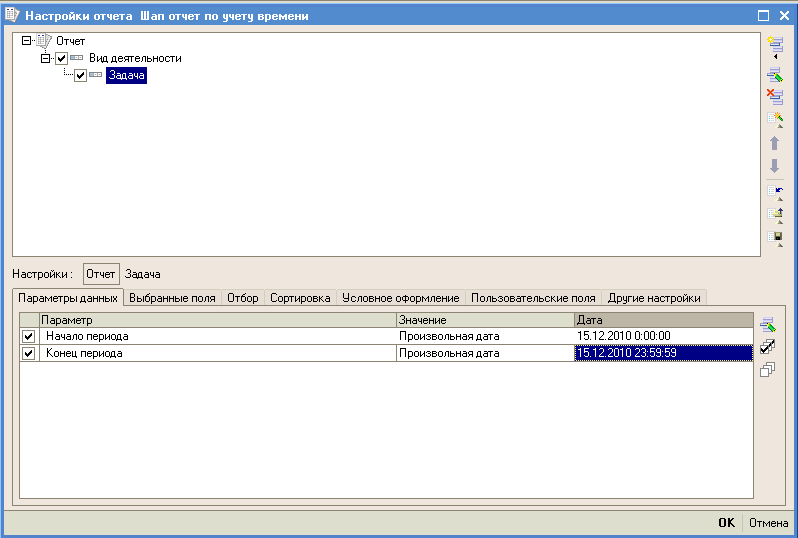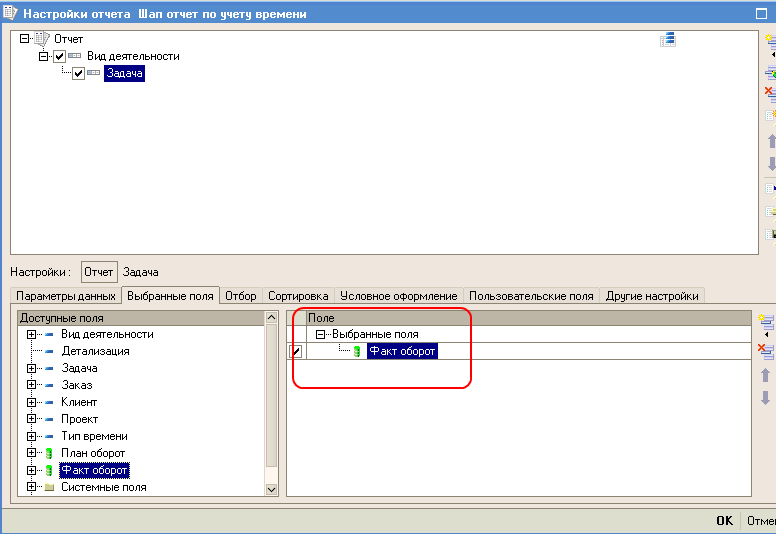| Инструкция по использованию конфигурации "Планировщик++" |

|

|
| Автор megabax | |
| 20.12.2010 г. | |
Инструкция по использованию конфигурации "Планировщик++"Скачать демоверсию и посмотреть условия приобретения полноценной версии можно здесь. Шаг 1. Установка конфигурации. Конфигурация Планировщик++ разработана на платформе 1С:Предприятие 8.1. Поэтому, для того, что бы установить ее, у вас уже должна стоять платформа 1С:81. Как ставить платформу описывают не буду, так как предполагаю, что она у вас уже стоит, а если нет, то как установить платформу написано в руководстве пользователя по 1С. Установка конфигурации начинается с запуска файла установки: Запустив установочный файл, вы увидите вот такое окно, в котором просто жмите "Далее": потом программа запросить каталог, куда устанавливать. Обычно используют каталог по умолчанию: После чего программа скажет вам, что установка успешно завершена. Жмите "Готово" и запускайте программу "1С:Предприятие 8.1". В ней вам нужно нажать на кнопочку "Добавить": Вы открывшемся окно выберите "Создание новой информационной базы": Далее, вам надо будет выбрать "Создание информационной базы из шаблона и в дереве доступных к установке конфигураций выбрать "Планировщик": Далее введем название информационной базы: А затем каталог, где у нас будет создана информационная база конфигурации "Планировщик++": И у вас в списке баз появляется "Планировщик"++: Шаг 2. Регистрация Если у вас установлена триальная (пробная) версия, то этот шаг пропустите, так как триальная версия регистрации не требует - она просто работает с некоторыми ограничениями. Если вы поставили полную версию конфигурации "Планировщик++" то при старте у вас будет выдано сообщение: После нажатия кнопочки "ОК" программа предложить сформировать запрос на регистрацию: По кнопочке "Да" программа выдаст вам ключ и адрес электронной почты, по которому вам надо будет отправить этот ключ, что бы получить регистрацию: Если регистрационный ключ у вас уже есть (вы отправили запрос на регистрацию и в ответ получили ключ), то вам надо нажать кнопочку "Нет", тогда появиться окно, в которое вы вводите регистрационный ключ: После ввода регистрационного ключа вы можете работать с программой. Выглядит регистрационный ключ примерно так: Шаг 3. Настройка пользователей. Если вы единственный пользователей конфигурации Планировщик++ и версия у вас 1.0.1 и более, то этот шаг можете пропустить. Для версии 1.0 нужно либо настроить пользователя, либо снять у интерфейса шапОсновной флажок "Переключаемый", что бы по умолчанию отобразился именно этот интерфейс, а не пустой. Для того, что бы настроить список пользователей, надо войти в конфигуратор: В меню "Администрирование" -> "Пользователи" заведем новых пользователей: Новый пользователь заводиться кнопочкой Insert или иконкой "Добавить": На закладке "Прочие" у вновь созданного пользователя обязательно укажем админские права, язык и интерфейс: Шаг 4. Ввод структуры проектов. Структура проектов - это информация о все проектах, над которыми вы работаете. Каждая задача может быть привязана к какому либо проекту. Но может и не быть привязана к проекту, поэтому, если у вас нет структуры проектов или она вам не нужна в программе, пропустите этот шаг. Структура проектов находиться в меню "Справочники" -> "Проекты": Когда вы зайдете в это меню, у вас появиться окно дерева проектов. Пока оно пустое, но после ввода данных оно будет иметь примерно такой вид: При редактировании параметров проекта мы видим следующее окно: Все, кроме параметров запуска по расписанию, являться информационными полями (вы их вводите только для себя) и на работу Планироващика++ не влияют. Поля в рамке "Запуск по расписанию" служат для автоматической генерации задач по данному проекту: После создания проекта с заполненными параметрами "Запуск по расписанию" автоматический будут генерироваться задачи через промежуток времени, указанный в параметрах, в указанном периоде. Если дата окончания не указана, то генерироваться задачи будут всегда, начиная с начальной даты. Провека необходимости генерации новых задач и их генерация происходит каждый раз при входе в программу Планировщик++. Шаг 5. Ввод данных для анализа хронометража времени. В меню "Справочники" есть такие пункты как виды деятельности и типы времени. Это измерения анализа затраченного времени. Тоесть, кроме того, что мы можем узнать, сколько времени потратили на ту или иную задачу, мы можем как то классифицировать само затраченное время. Например, по типу времени можно подразделить:
А по видам деятельности потраченное время можно классифицировать например, так:
Вы можете взять за основу предложение варианты классификации или составить свои, если приведенные примеры вам не подходят. Шаг 6. Ввод и классификация задач. Каждую задачу, при ее регистрации в системе, необходимо как то классифицировать, а именно, указать, к какому проекту она относиться, какой имеет статус плана и в какой срок должна быть выполнена. В главном окне Планировщика++ за каждым статусом плана закреплена определенная закладка: Следует что в программе Планировщик++ существует стандартная классификация статусов плана, но вы ее можете перенастроить, если стандартная вам не подходит. Для этого входим в меню "Справочники" -> "Статусы планов задач" У нас откроется окно, в котором мы можем указать порядок расположения закладок, а так же ввести новые закладки: После настройки перезаймем в программу и вид планировщика у нас измениться: Назначение стандартный статусов:
Задачи можно перемещать с закладки на закладку, меняя их статус: Шаг 7. Ведения хронометража использования времени. Для ведения хронометража нужно "захватить" любую задачу и программа будет считать, что вы ее выполняете с момента "захвата": Так же захваченную задачу можно "отпустить". Протокол хронометража учитывается в специальном документе "Карта дня" (меню "Документы"->"Карта дня": Шаг 8. Просмотр отчетов по использованию времени Для просмотра отчетов нужно зайти в меню "Отчеты" -> "Отчет по учету времени". У вас откроется форма отчета. Для настройки параметров формирования отчета жмем кнопочку "Настройки": В открывшемся окне вводим группировку отчетов, и параметры, расположенные на разных закладках: Обращаю ваше внимание, что параметры на закладке "Выбранные поля" обычно должны быть заполнены: Скачать демоверсию и посмотреть условия приобретения полноценной версии можно здесь. |
|
| Последнее обновление ( 20.12.2010 г. ) |
| « След. | Пред. » |
|---|