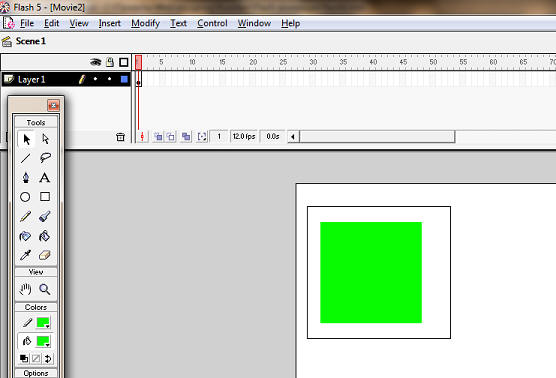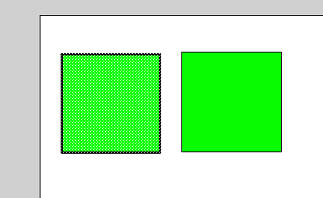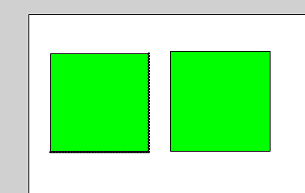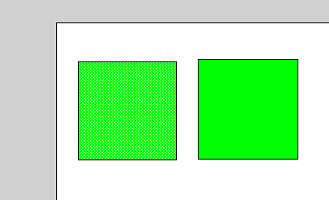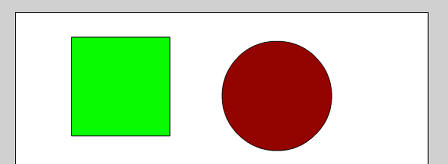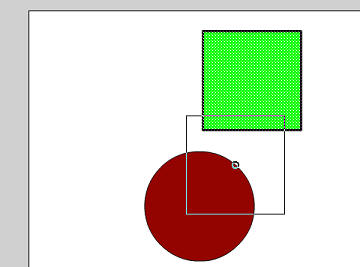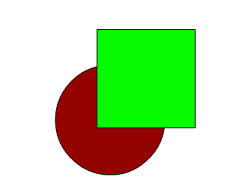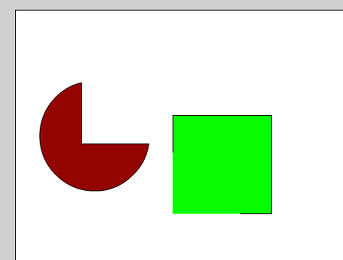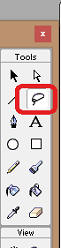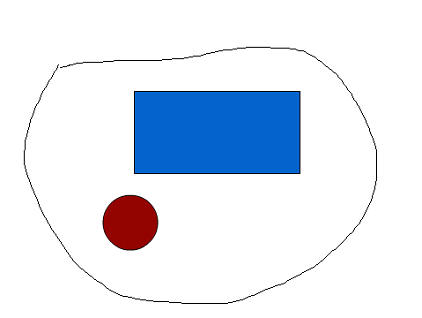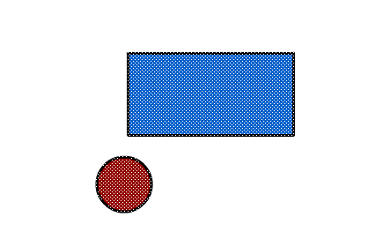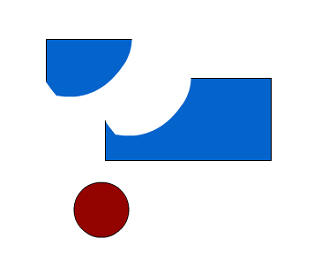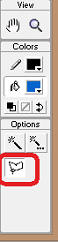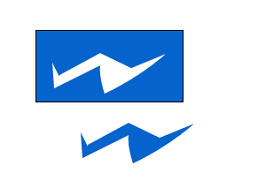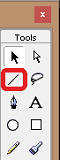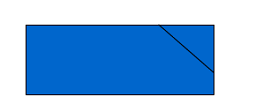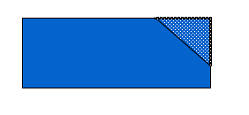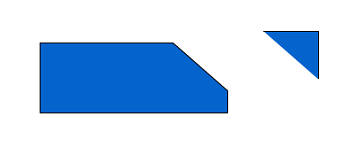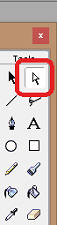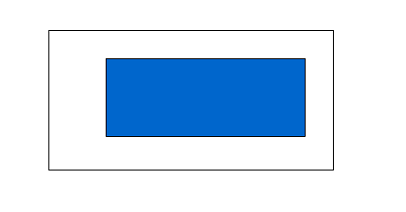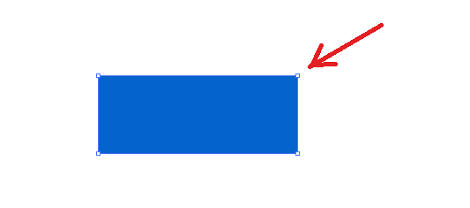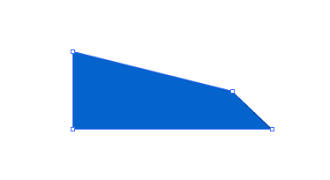| Изучаем Macromedia Flash. Урок 6. Манипуляции с частями объекта |

|

|
| Автор megabax | |
| 28.04.2014 г. | |
Изучаем Macromedia Flash. Урок 6. Манипуляции с частями объектаЭто последний урок из серии "Изучаем Macromedia Flash", публикуемый в бесплатном разделе. Начиная со следующего, публикация уроков будет продолжена в платном разделе. В бесплатном же разделе, возможно, иногда будут публиковать некоторые статьи, посвященные идеям графики и анимации flash. Так как анимация во Flash может быть построена на изменении
таких свойств объекта, как цвет, форма, прозрачность, то при работе с
графическим объектом пользователь может выбрать либо объект целиком, либо только
его контур, либо, наоборот, только внутреннюю часть объекта (заливку). Выбранный объект отображается покрытым мелкой сеткой, а контур - более толстым по сравнению с обычным состоянием: Если надо выбрать только контур объекта, то нужно подвести курсор к его контуру (при этом в курсор будет с дугой) и щелкнуть мышкой. Если это многоульник, в том числе и квадрат, то каждая грань выделяется отдельно, для выбора нескольких граней нужно кликать по ним мышкой с нажатой клавишей shift: Для выбора заливки нужно сделать один клик мышкой внутри объекта (тогда контру не будет выбран): Что бы отменить выделение, просто кликните мышкой в любую свободную позицию рабочей области. При включенном инструменте Arrow появляются дополнительные опции: Сейчас мы с вами их испытаем. Нарисуем, например, красный круг и зеленый квадрат: Включим инструмент Snap to Object: Выберем квадрат и подведем его к кругу, так, что бы программа просигналила маленьким кружком: Отпустив в этот момент мышку, мы получим объединенные фигуры: Мы, конечно, сможет отдельно выделить квадрат и круг, только вот если мы растащим их, то увидим, что круг теперь с вырезанным куском, как раз по контуру квадрата, да и у самого квадрата контру тоже обрезанный: Еще есть интересный инструмент Lasso, о нем я говорил на прошлом уроке: Он позволяет выбрать объект или группу объектов, обведя вокруг них контур. Давайте испытаем его еще раз. Нарисуем прямоугольник и круг и обведем их петлей: И вот что получиться: Можно так же выделить кусок прямоугольника: Стоит заметить, что у данного инструмента есть режим Polygon Mode: Выбор этого режима позволяет сделать петлю, состоящую из прямых отрезков (многоугольник): Выбор очередного угла осуществляется щелчком мыши, окончание рисования многоугольника - двойным щелчком мыши. Вырезать кусок объекта можно так же при помощи инструмента Line: Попробуем, например, нарисовать линию на прямоугольнике, "отрезав" от него кусочек: Выделим этот уголок, можно выделить как контру, так и заливку: И оттащим его: Изменить форму объекта можно так же, выбрав его инструментов Subselection: Выберем, опять же, прямоугольник: И у него появятся точки: За которые можно "потянуть" мышкой и изменить форму объекта:
|
|
| Последнее обновление ( 28.04.2014 г. ) |
| Пред. » |
|---|