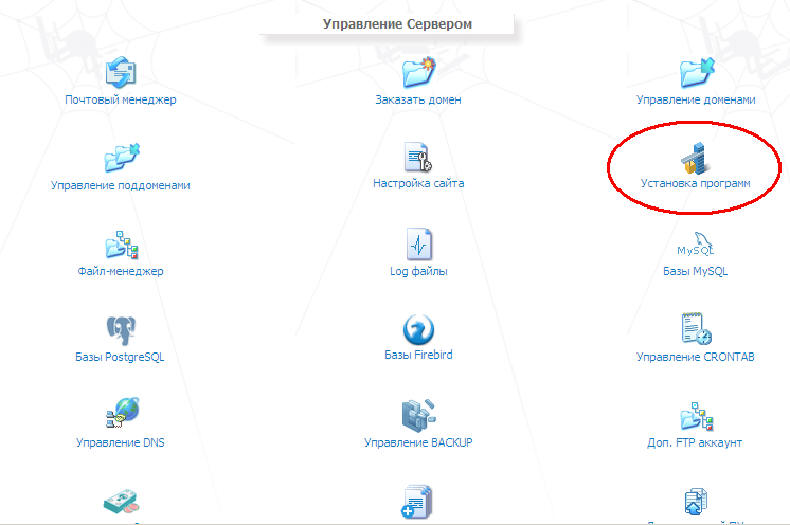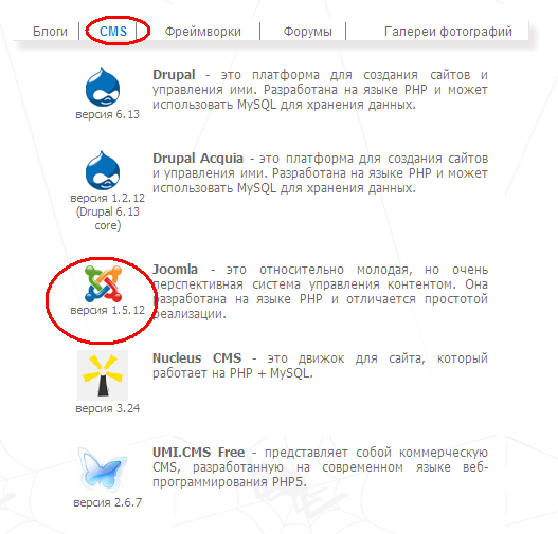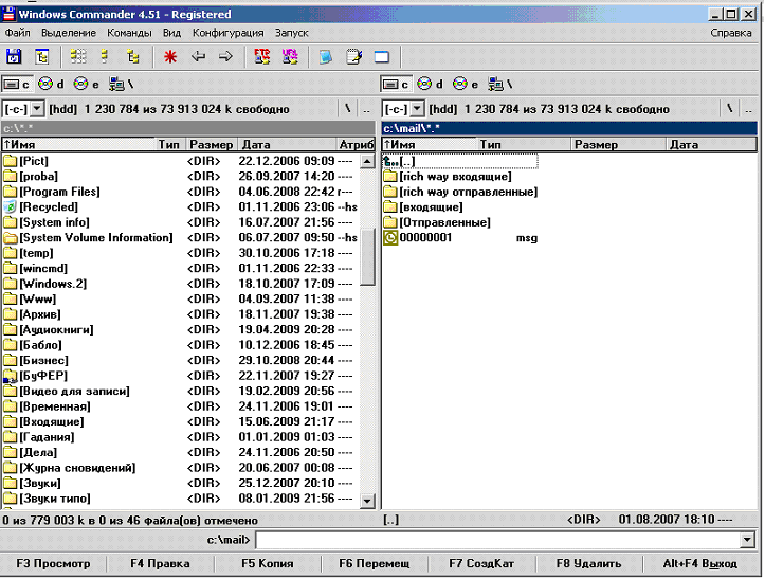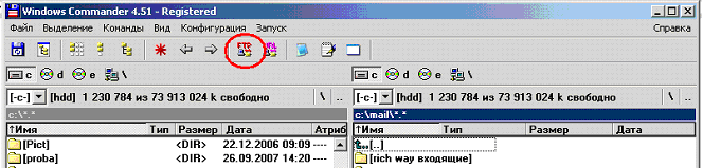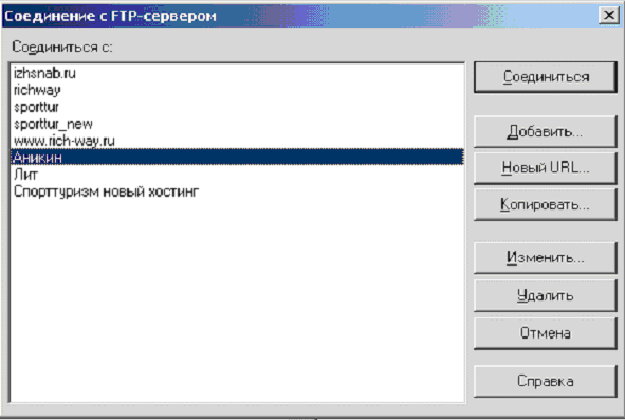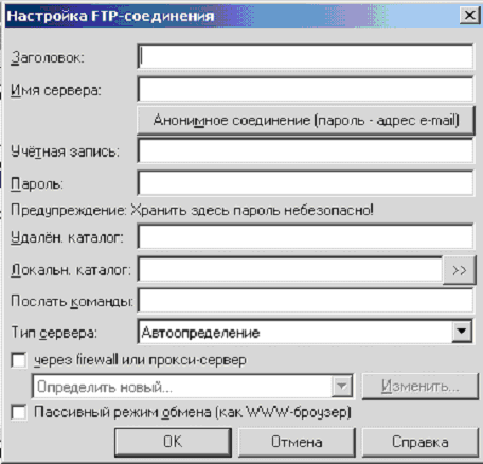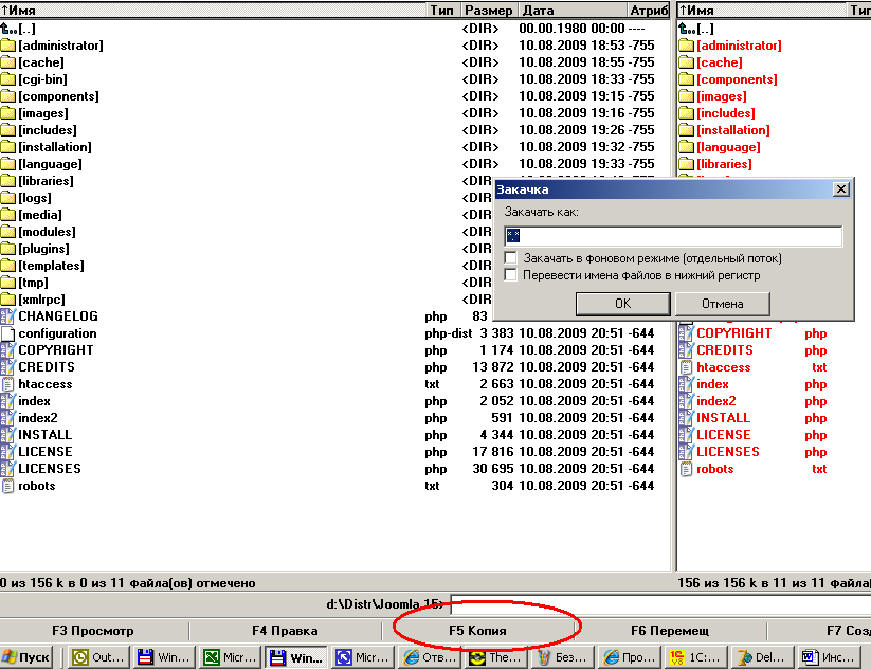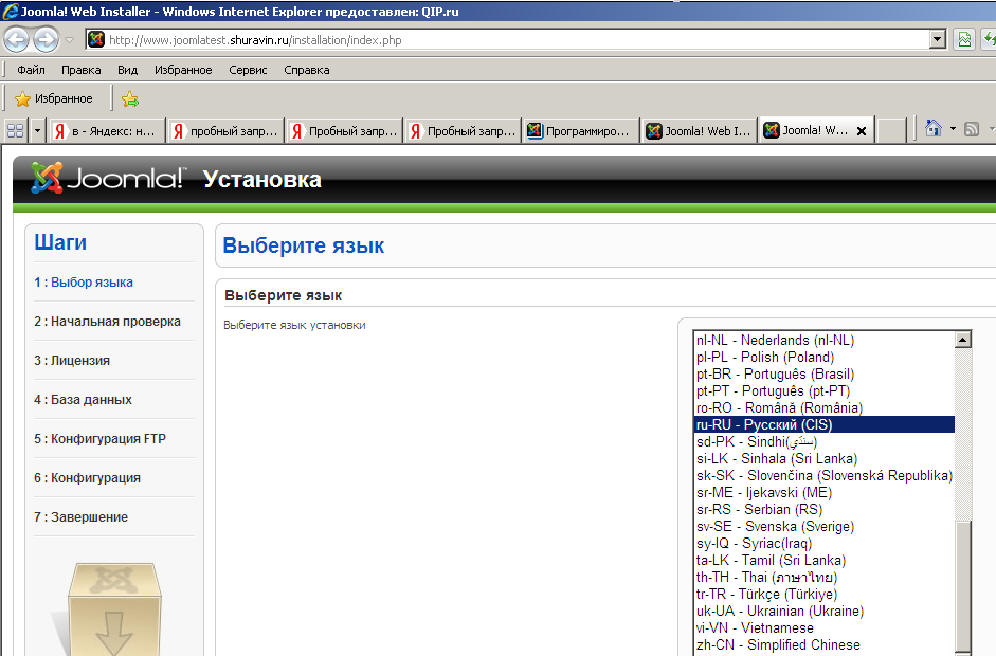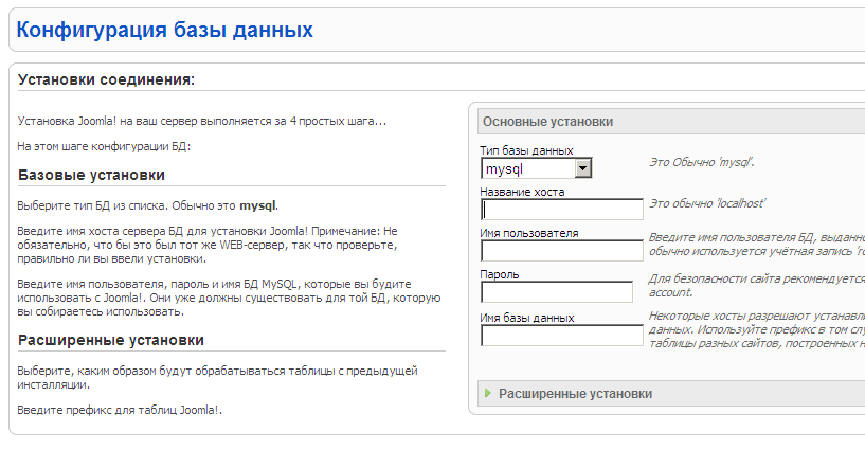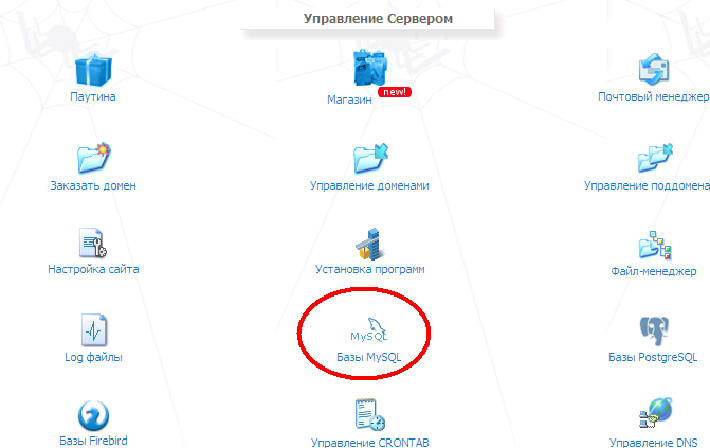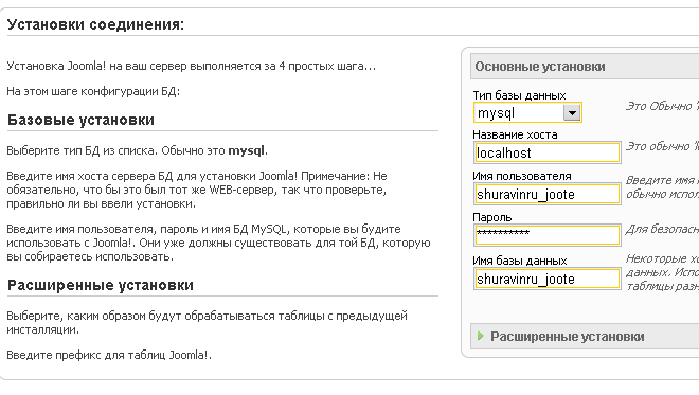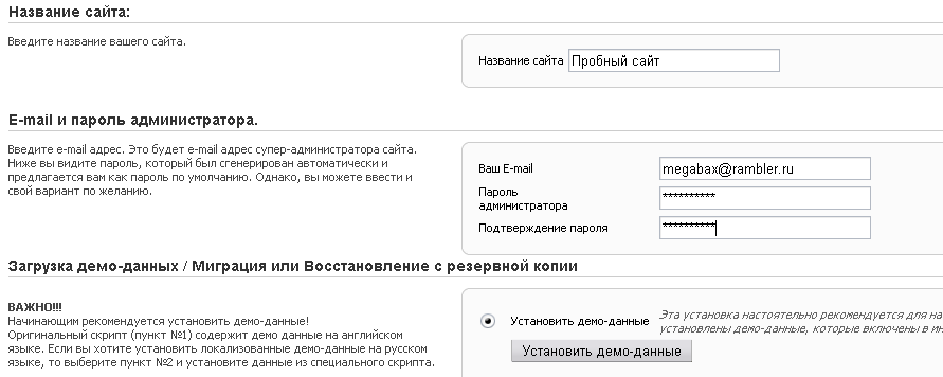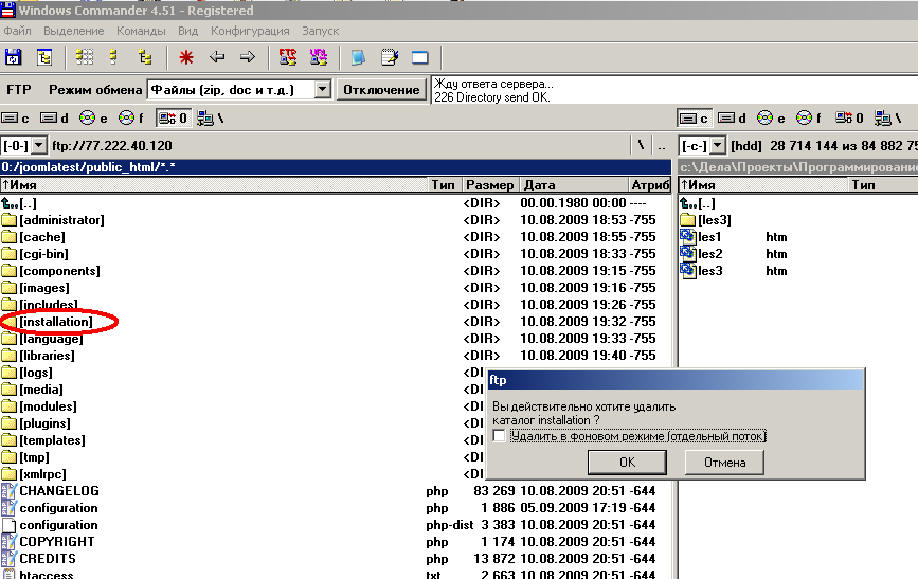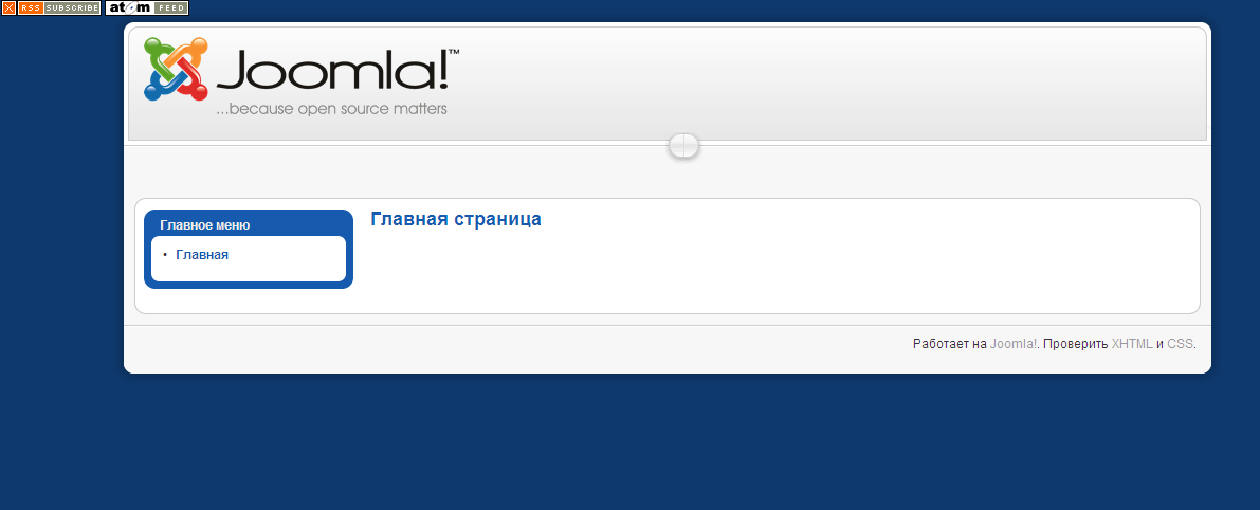| Joomla. Урок 3. Установка CMS Joomla (FTP, базы данных, MySQL). |

|

|
| Автор megabax | |
| 22.09.2009 г. | |
Joomla. Урок 3. Установка CMS Joomla (FTP, базы данных, MySQL).Часто провайдеры, предоставляющие хостинг (речь идет о платном хостинге с поддержкой PHP и MySQL), в качестве дополнительных бесплатных услуг предлагают ряд бесплатных CMS, в частности CMS Joomla. В этом случае установить Joomla на свой сайт проще простого. Опишу на примере хостинга от sweb. Если вы только что вошли в панель управления хостингом, то у вас будет примерно вот такой экран:
Выберем иконку "Установка программ". Далее, на вкладке CMS выберем Joomla: Все, дальше компьютер сделает все сам, а потом выдаст вам логин и пароль для входа в режим редактирования сайта. Другое дело, если ваш провайдер не предоставляет услугу по установке CMS Joomla. Тогда вам остается скачать ее самостоятельно с официального сайта Joomla и установить. Далее, мы копируем дистрибутив Joomla на сайт. Для этого нам потребуется установить с сайтом FTP-соединение. Далее будет описана установка FTP соединения через программу Windows Commander и сам процесс копирования:
Шаг 1. Запускаем программу Windows commander. Шаг 2. Устанавливаем FTP соединение. После запуска Windows commander-а появится окно типа такого: Жмем иконку FTP.
Появиться окно списка FTP-соединений: Жмем кнопку «Добавить». Появляется вот такое окно: В поле «Заголовок» нужно ввести название соединения, любое (например «Мой сайт»). В поле «Имя сервера» адрес или домен сервера. Его вам должен предоставить провайдер, у которого вы купили хостинг. Учетная запись: ввести свой логин и пароль. Их вам так же должен предоставить провайдер, у которого вы купили хостинг. Вот как будет может окно когда все заполнено: Дальше нужно
нажать ОК что бы сохранить настройку. В списке у Вас появиться добавленное
соединение. Что бы соединиться с ним, нужно нажать на него. В дальнейшем, когда
Вы будете жать на кнопку
Шаг 3. Копируем дистрибутив Joomla на сайт. После установки соединения на одной панели откроется содержимое сайта, нужно войти в корневой каталог, на другой панели нужно войти в каталог дистрибутива Joomla, выделить там все файлы и копировать, нажав на кнопку "F5 Копия" (или F5 на клавиатуре): Установка Joomla. Скопировав файлы, мы можем на сайт, при этом начнется инсталляция Joomla:
Далее, будем производить установку, следуя инструкциям программы. Тут нет ничего сложного, за исключением нескольких шагов, на которых я сейчас подробно остановлюсь: Конфигурация базы данных. И так, на очередном шаге вы увидели нечто вроде этого: И так, нам нужно откуда то узнать название хоста, имя пользователя, пароль и имя базы данных. Часто хост называется localhost, но не всегда. Если это не так, то имя хоста следует уточнить у провайдера. Теперь нам нужно указать название, имя пользователя и пароль для существующей базы, либо создать базу. Если у вас база уже создана, то думаю, что эти данные вы знаете. Если нет - тогда давайте создадим ее. Опять же процесс создания базы рассмотрим на примере провайдера Sweb: Выбираем в панели управления "Базы данных MySQL":
После этого вводим название базы данных и пароль к ней, после чего жмем кнопку "создать": База данных создана. У провайдера Sweb имя пользователя обычно совпадает с именем базы. У других провайдеров может быть по другому. Теперь вводим данные конфигурации базы данных: Если вы указали все верно, то произойдет переход к следующему шагу, если нет, то будет выдано сообщение об ошибке. Если вы не знаете что такое FTP или оно вам не надо, то на вопрос включить FTP клиент ответьте "Нет" и переходите к следующему шагу. Далее, программа предложит вам ввести название сайта, e-mail и пароль администратора. Введенный пароль помните, он вам еще пригодиться. На этапе завершения вам программа покажет такую картинку: Что бы вы помнили, что для входа в панель администрирования нужно входить под пользователем с именем admin. А пароль? А пароль вы ввели на предыдущем шаге. Затем нужно удалить папку Installation:
Все, Joomla у вас установлена. Если вы войдете на сайт, то увидите вот это: Пока на вашем сайте ничего нет, а как наполнить его контентом, это мы изучим на следующем уроке.
|
|
| Последнее обновление ( 30.10.2014 г. ) |
| « След. | Пред. » |
|---|