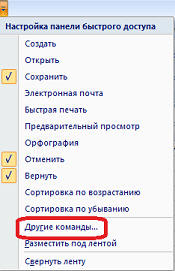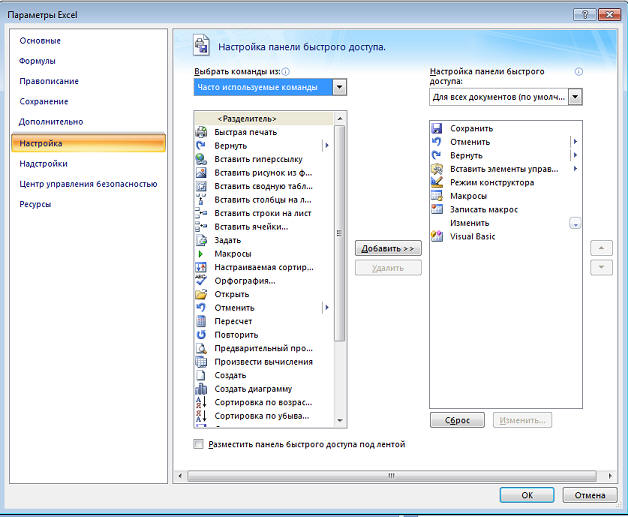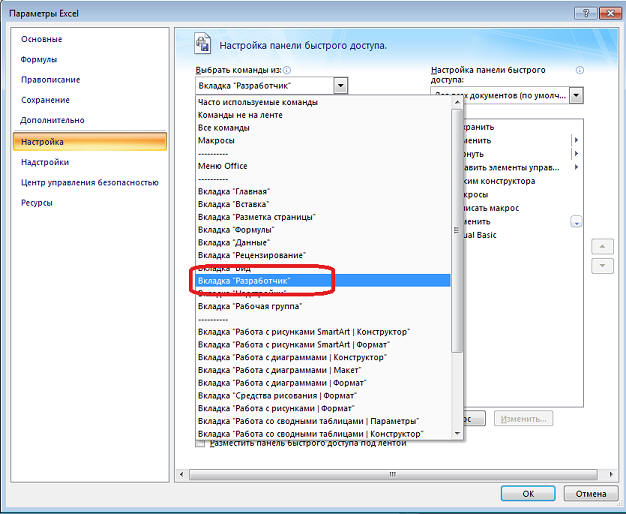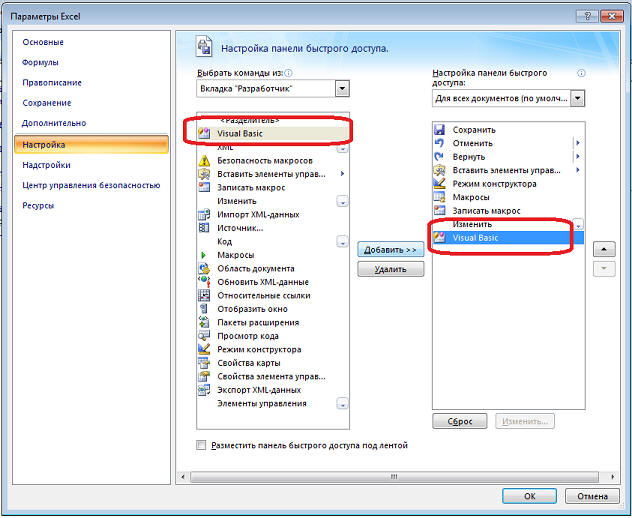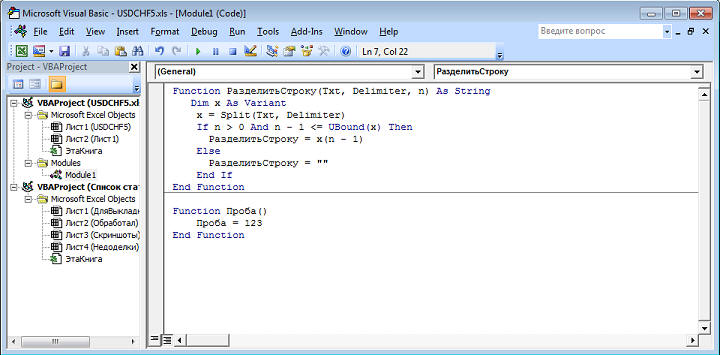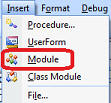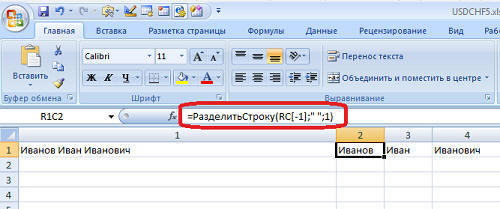| Секреты Excel. Урок 4. Как написать свою функцию. |

|

|
| Автор megabax | ||
| 02.08.2012 г. | ||
Секреты Excel. Урок 4. Как написать свою функцию.Сегодня мы попробуем немножко попрограммировать. Помните на прошлом уроке мы разбивали один столбец на несколько? Какой недостаток такого разбиения? Такой, что это разбиение статическое. Один раз сделали и все. А если мы отредактировали исходные? Результат у нас не поменяется. Так что такой метод целесообразно использовать только при одноразовом преобразование. Если же нам надо сделать динамическое разбиение по столбцам, то можно написать свою функцию. Сделать это довольно просто. И так, входим в меню "Сервис" -> "Макрос" -> "Редактор Visual Basic". Если у вас нет этого меню, то можно добавить иконочку с соответствующей командой. Для этого щелкнем по выпадающему меню рядом с панелью инструментов: Нужно выбрать пункт меню "Другие команды": У нас откроется окно настроек параметров Excel: Нам нужно выбрать вкладку "Разработчик": На ней мы сможем настроить нужные иконки для панели инструментов, просто добавьте их на панель кнопочкой "Добавить": Все, теперь иконка появилась у нас на панели инструментов: Мы можем щелкнуть по ней, что бы запустить редактор Visual Basic: Если у вас не появилось поле ввода программы, создайте новый модуль (меню "Insert" -> "Module"): Теперь можно просто взять и ввести функцию, например, для того, что бы разбить столбец на несколько нужно ввести вот такой текст программы:
И все! Сохраняем программу, нажав на "Сохранить":
И мы можем юзать функцию:
Первый аргумент функции "РазделитьСтроку" - разделяемый текст, второй - разделитель (в данном случае пробел), третий - номер позиции (слова). Самое главное в приведенном программном коде функция Split, она разбивает строку с разделителями и возвращает массив, состоящий из полученных при разбиении элементов. Функция UBound определяет границу массива (номер последнего элемента).
Скриншоты, опубликованные в данной статье, являются цитатами и иллюстрациями программного продукта "Microsoft Excel", авторское право на который принадлежит Microsoft |
||
| Последнее обновление ( 07.03.2013 г. ) | ||
| « След. | Пред. » |
|---|