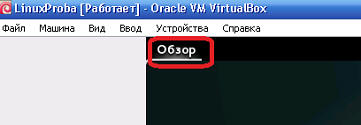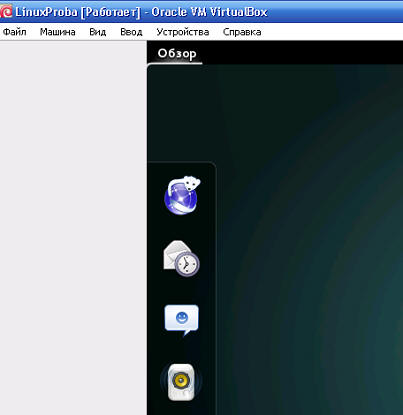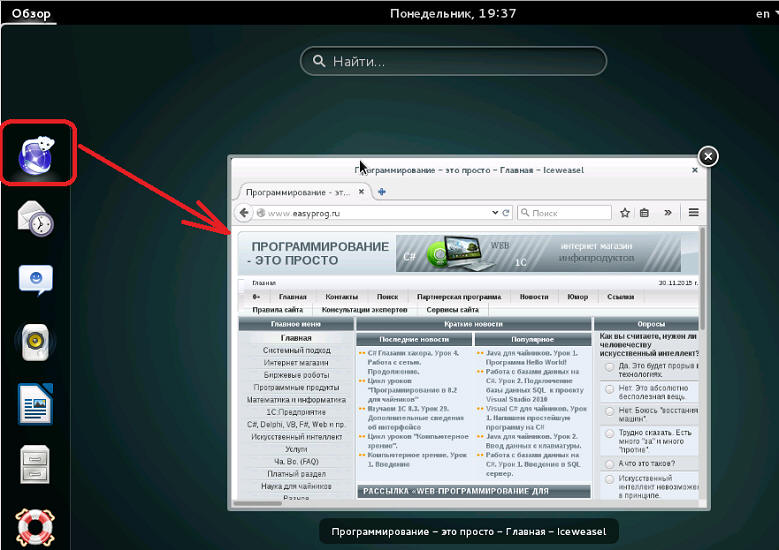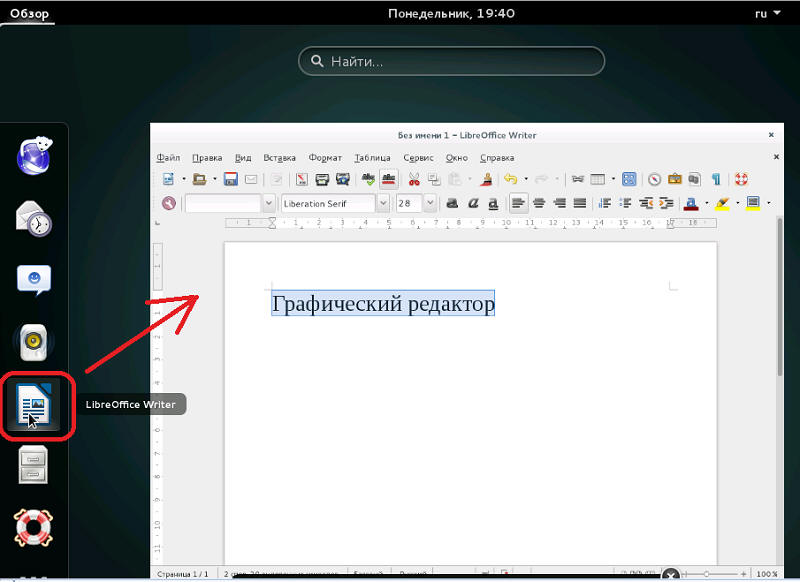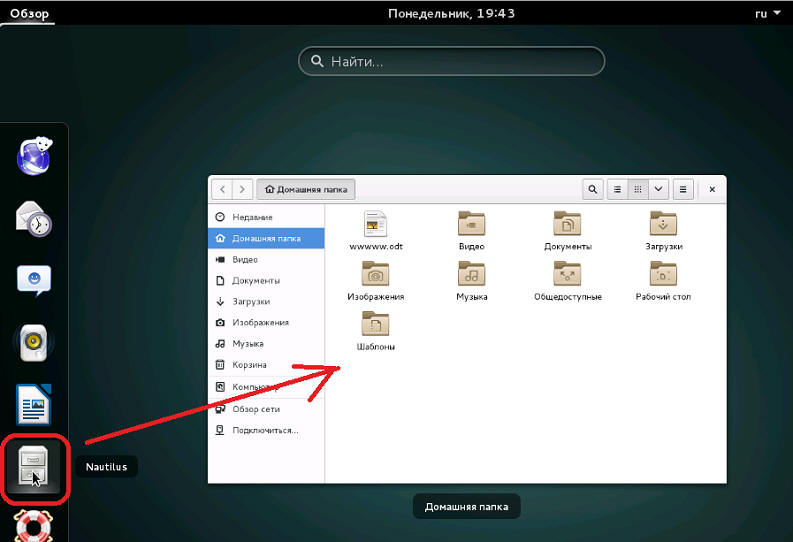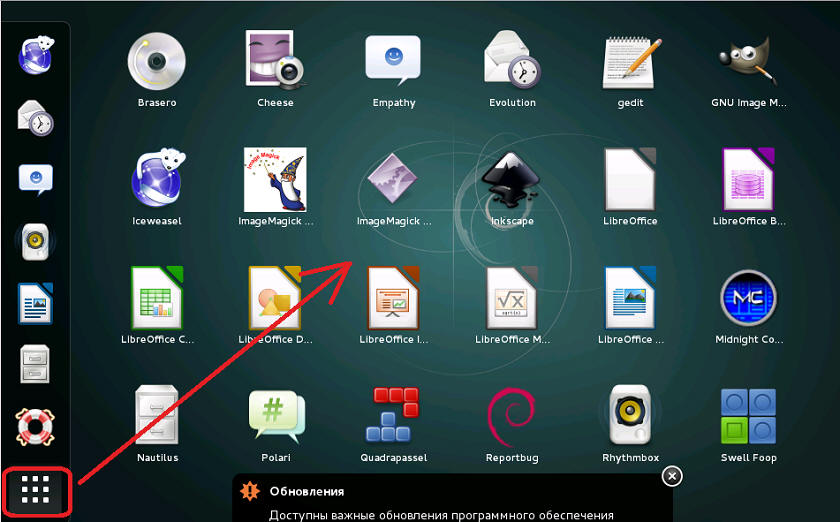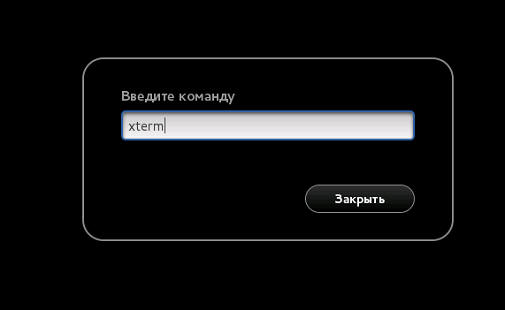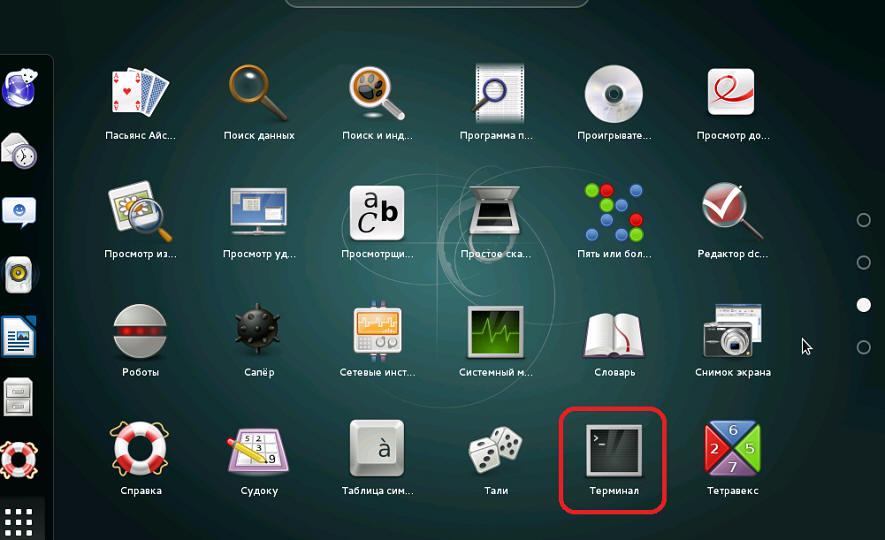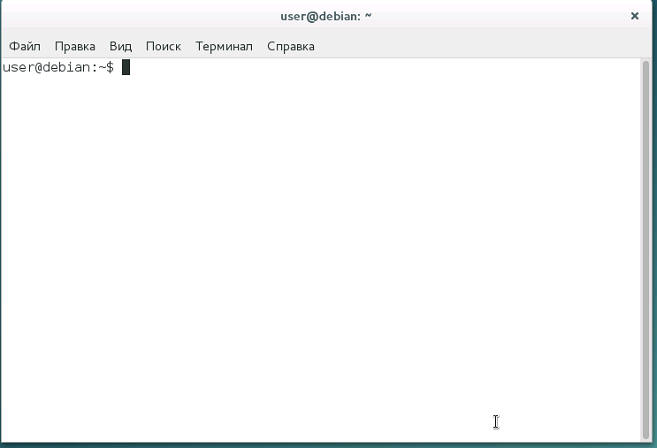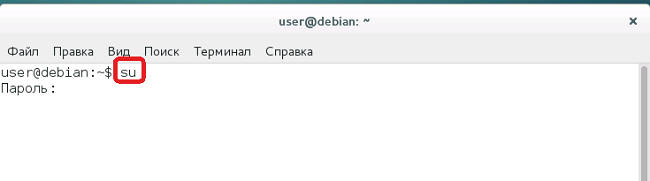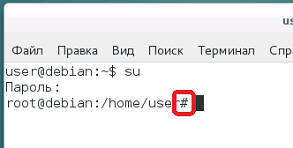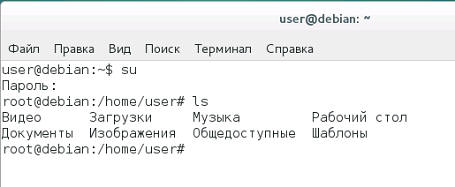| Linux для чайников. Урок 2. Графическая оболочка и терминал |

|

|
| Автор megabax | |
| 06.01.2020 г. | |
Linux для чайников. Урок 2. Графическая оболочка и терминалНа прошлом уроке мы с вами научились устанавливать линукс на виртуальную машину. Сегодня изучим основные азы работы с linux. Итак, у нас есть кнопочка "Обзор": При нажатии на которую появятся основные значки: Разберем некоторые наиболее важные из них. Итак, первый значок (Iceweasel) - это интернет браузер: LibreOffice Writer (текстовый редактор): Nautilus (файловый менеджер): обратите внимание, что внизу есть кнопка с девятью точками, которая позволяет вызвать на экран список всех значков: Очень часто при работе с линуксом требуется окно командной строки (это окно с курсором как в DOS-е). Чтобы вызвать его, жмем сначала на ALT+F2, затем вводим команду xterm: и видим окно командной строки. Но, может так быть, что вы не сможете запустить xterm, например в том случае, когда есть только кнопка "Закрыть", как у меня на рисунке. Это значит, что вы вошли не под суперюзером. В этом случае можно либо выйти и снова зайти, а можно просто найти терминал среди иконок и запустить его: Запустив эту программу, мы увидим окно с командной строкой: Знак $ означает, что вы вошли под обычным пользователем. Чтобы войти под рутом (суперпользователем) необходимо ввести команду su: У вас программа запросит пароль суперпользователя, после того, как вы ввели ее, у вас знак $ должен подменяться на #: Все, теперь вы можете ввести какую-нибудь команду, например, ls - список файлов: Итак, подытожим. Теперь вы научились пользоваться графической оболочкой линукса, а также запускать командный терминал. На следующем уроке будем изучать сами команды.
|
| « След. | Пред. » |
|---|